突然、大学時代の先輩からLINEメッセージが入り、アメリカのマイアミに行くことになりました。まさかこんな場所まで追いかけてくるなんて、僕の事が好きすぎますね、先輩。
というのは冗談で、貴重な休みを使った日本からの海外旅行にわざわざ僕まで連絡くれるなんて本当にありがたいなと思っています。
先輩にたらふくお酒と美味しいものをご馳走になろうと緻密なプランを練っているのはココだけの話です。
さて、今回の記事では、アメリカ入国の際に必ず必要なESTA(エスタ)とはそもそも何なのか?という初歩的なことから、画像を使った図解で申請方法の記入例まで網羅して解説していきたいと思います。
目次 [show]
アメリカ入国に必須なESTA(エスタ)の基礎知識
ESTA(エスタ)とは何なのか?
2009年1月12日からアメリカで義務化されたオンラインで完結されるビザ免除プラグラムで、ESTA(エスタ)を取得していればビザ無しでアメリカ入国出来るというものです。90日以内で商用・観光目的で入国する場合は、ESTA(アメリカ電子渡航認証システム)の取得が必要です。
これは、アメリカ行きの飛行機や船に搭乗する前に、事前にオンラインにて取得していなければ入国出来ないようになっています。
アメリカ行きの当日に取得出来ないこともないのですが、少なくとも1週間前には申請して取得しておくことをオススメします。
知らずにアメリカ行きの飛行機に乗ってしまった日には、アメリカのイミグレを通過出来ない事態になってしまうことも…。
事前にしっかりと準備しておきましょう。
なお、日本⇒シアトル⇒トロントのようにアメリカを経由する乗継でもESTA(エスタ)の取得が必要ですので、ご注意ください。
ESTA(エスタ)の有効期限と料金
ESTA(エスタ)は、一度取得すれば永久的に使えるものではなく、2年間の有効期限があります。この期間中は、何度アメリカに入国しても利用することが出来ます。
しかし、ESTA(エスタ)取得後の2年間でパスポートの有効期限が切れると、エスタも失効となりますので注意が必要です。パスポートの増刷における失効はないのでご安心ください。
例えば、2019年4月にESTA(エスタ)を取得したものの、2019年7月でパスポートの有効期限が切れてしまう場合は、取得から3ヶ月しか経過していませんが、再度ESTA(エスタ)の申請が必要となります。
ESTA(エスタ)取得の費用は、$14です。支払い方法は、クレジットカードとPayPalにて決済可能です。
どちらで決済するにせよクレジットカードが必要となりますので、クレジットカードをお持ちでない場合は、作成する必要があります。
クレジットカードの種類は「VISA」「Master Card」「Diners Club」「JCB」「AMERICAN EXPRESS」「DISCOVER」と、一通りのカードに対応しています。
ちなみに、クレジットカード作成に関しては、海外旅行傷害保険が自動付帯している年会費無料のカードを2枚所持しておくことを僕の数多い海外旅行経験則から強くオススメします。
カードを2枚所持しておいた方がいい理由と保険料&使い勝手を考慮したカードを厳選してまとめている記事がありますので、よろしければこちらを参考にしてください。
ESTA(エスタ)の申請方法を図解で解説
それでは、ESTA(エスタ)の申請方法を図解で解説していきますので、よろしければ、この記事を読み進めながら一緒に申請を進めてみてください。
ESTA(エスタ)申請のための公式HPへ
ESTA(エスタ)公式HPはこちら
(※日本語表記で表示されると思います)
ESTA(エスタ)を新規申請する
▼公式HPにアクセス後、TOPページの「新規の申請」をクリックします。
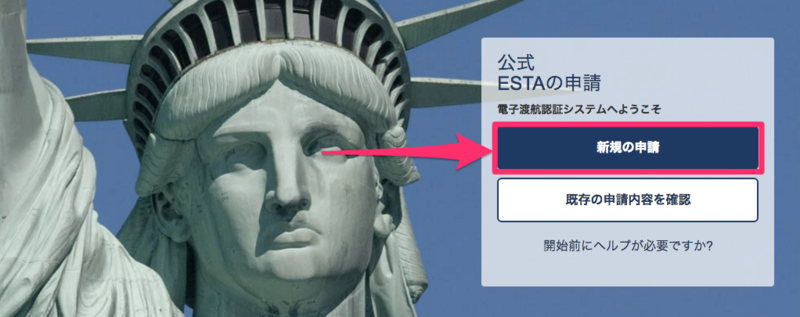
▼1人分の申請は、「個人による申請」を選択します。
ここでは、複数人の申請も出来るので、家族全員分を申請する場合や、友人の分を申請場合は「グループによる申請」を選択します。
家族分を申請する際は問題ないと思いますが、友人の分まで申請する場合は、パスポート情報、親の名前、緊急連絡先などの入力項目があるため、一緒にいる時に申請することをオススメします。
一緒にいない場合は、取得人数が多くなると割引されるわけではないので、別々で取得するといいでしょう。
今回は、僕の分だけの申請のため「個人による申請」にて進めていきます。
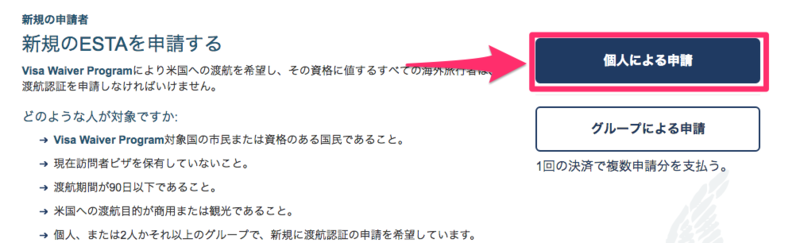
▼「確認&続行」を選択して次に進みます。
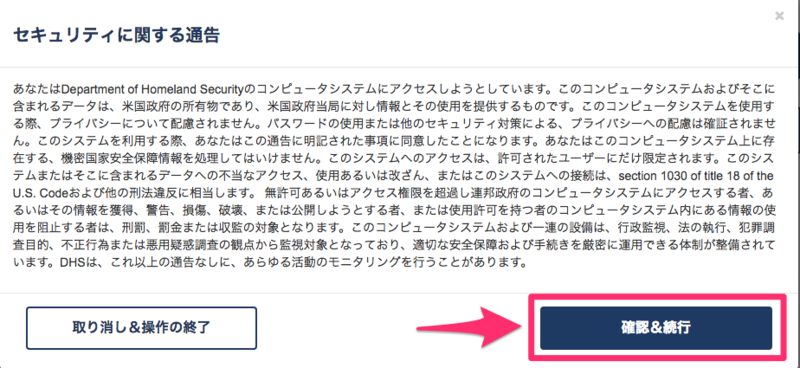
STEP:1 免責事項
▼免責事項を一読し、何か問題がなければ「合意」を選択します。すると、もう1個選択するページが出て来るので、計2回「合意」を選択します。
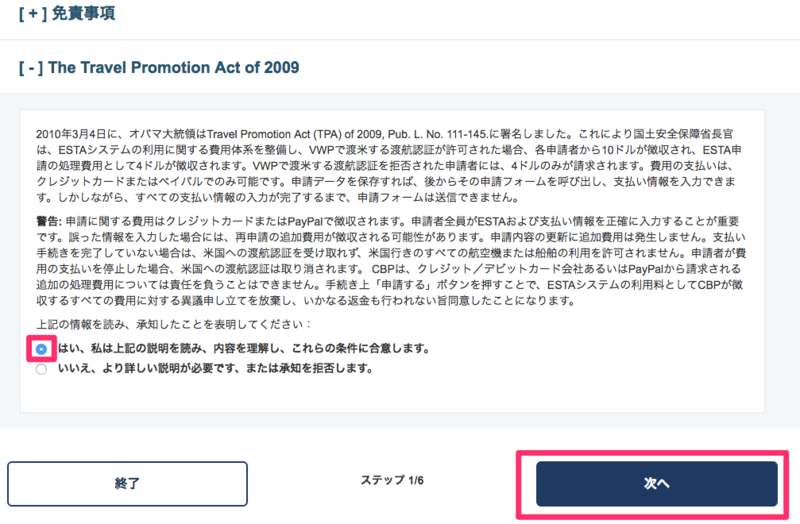
STEP:2 申請者情報を入力
▼パスポートに記載されているアルファベットで入力していきます。
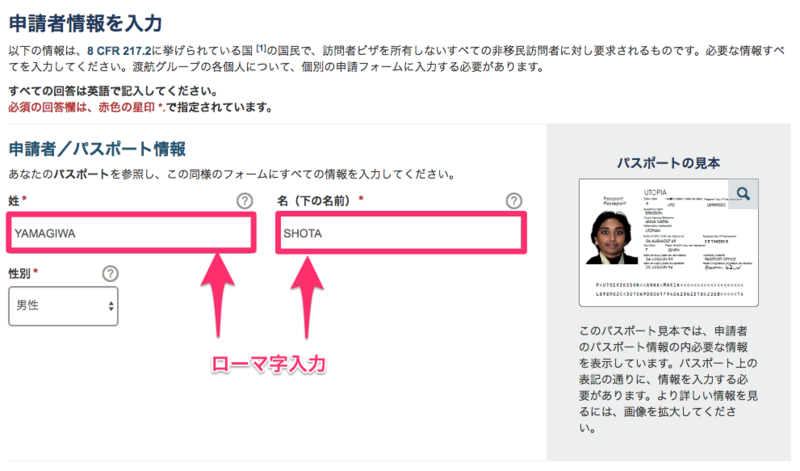
▼もし、別の名前をお持ちなら「はい」を選択して入力します。
無ければ「いいえ」を選択すると「姓」「名」欄には入力出来ませんので生年月日などを入力していきます。間違えが無いようにパスポートを見ながらパスポート情報と一致させてください。
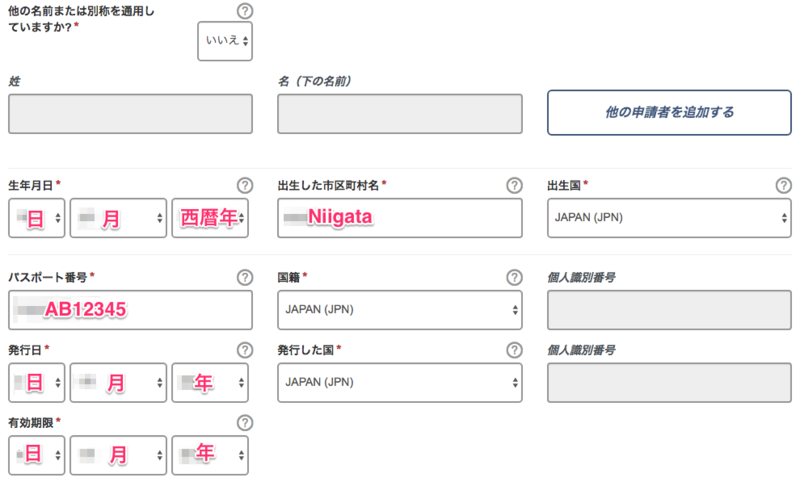
▼多国のパスポートを所持している場合や多国籍や市民権などをお持ちの場合は「はい」を選択して入力します。
無ければ「いいえ」を選択します。
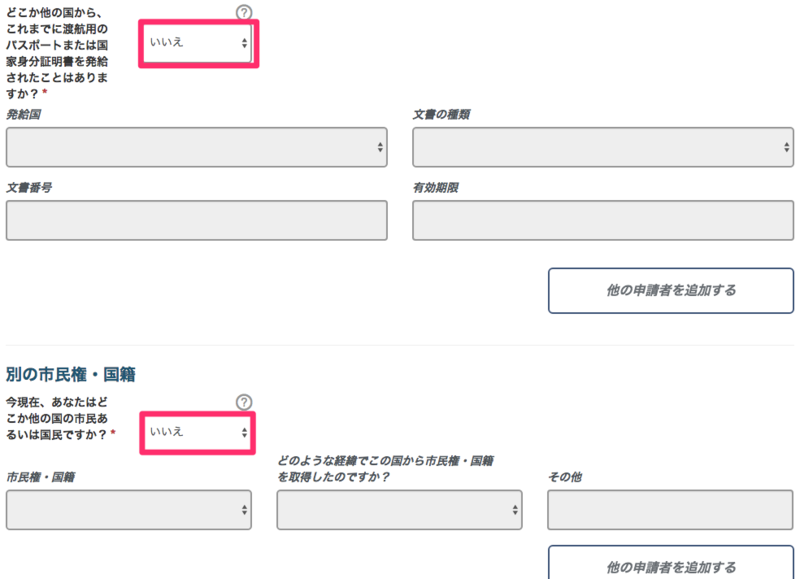
▼GEメンバーシップであれば「はい」を選択し、そうでなければ「いいえ」を選択します。
「両親」欄はどちらも必須項目なので、2つ入力します。もし、お亡くなりになられていたり、離婚などにより片親しかいない場合は、「UNKOWN」と入力すればOKです。そうではなくても、養子縁組の親、継親、後見人の名前でも可能です。
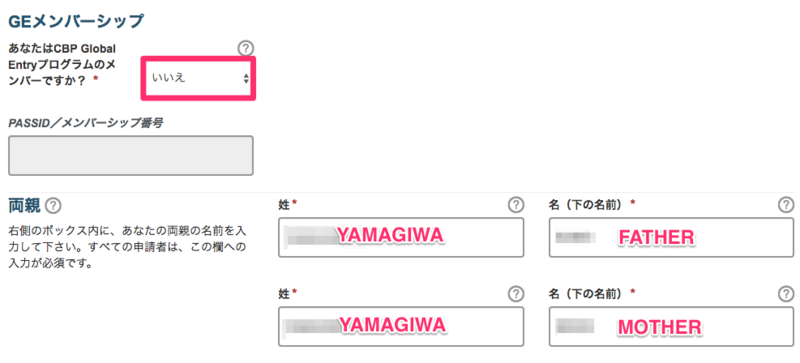
▼連絡先を入力します。
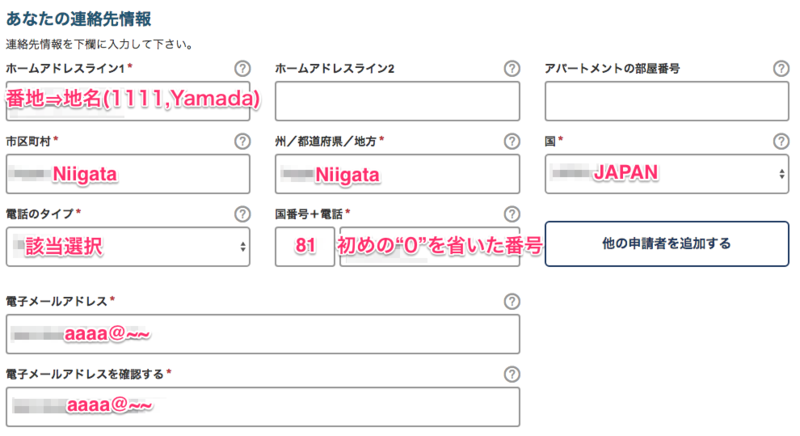
「ホームアドレスライン1」の欄は
- 「新宿1丁目1番1号」⇒ 1-1-1,Shinjyuku
- 「山田1111番地」⇒ 1111,Yamada
と入力すればOKです。
「ホームアドレスライン2」は空欄でも構いませんが、マンションやアパートにお住まいの方は、「アパートメントの部屋番号」欄に部屋番号を入力しましょう。
「市区町村」欄は
- 新宿区⇒Shinjyuku-ku
- 新潟市⇒Niigata-shi
というように入力します。
「国番号+電話」欄は、日本の場合は【81】です。電話欄を入力する際は初めの“0”を省略します。
【入力例】
- 固定電話番号: 03-1111-1111 ⇒ 81 31111111
- 携帯電話番号:090-1111-1111 ⇒ 81 9011111111
その他の国の場合はこちらを参考にしてください。
▼勤務先情報を入力します。
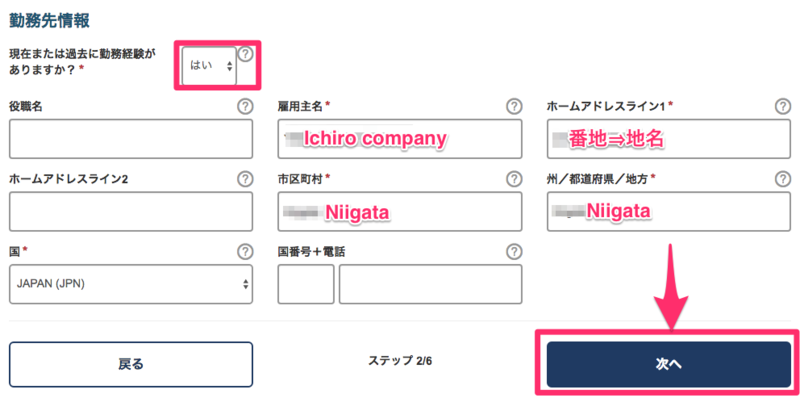
STEP:3 渡航情報の入力
▼アメリカでの滞在先の連絡情報を入力します。
友人宅・ホームステイ先・宿泊施設の何かしらの情報を入力しましょう。なお、アメリカを経由する乗継の場合は「はい」を選択すれば入力しなくてもOKなので、次に進みましょう。
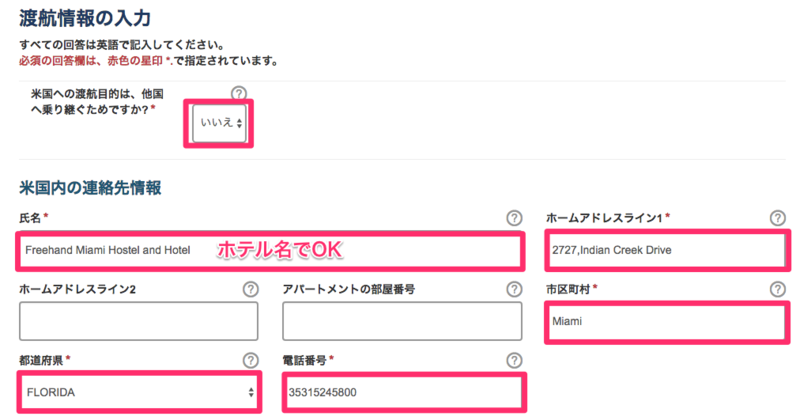
僕の場合は、今回のマイアミ旅行で宿泊する場所が、フリーハンド マイアミ – ホテル & ホステル (Freehand Miami – Hotel &Hostel)なので
- 氏名:Freehand Miami Hostel and Hotel
- ホームアドレスライン1:2727 Indian Creek Drive
- 市区町村:Miami
- 都道府県:FLORIDA
- 電話番号:35315245800
と入力しました。
この項目が日本語表記になっているので混乱すると思うのですが、「市区町村=市区」「都道府県=州」のことです。落ち着いていきましょう。
▼緊急連絡先を入力します。
「米国内の連絡先情報」を入力したと思いますので、「上記の、米国内の連絡先と同一」欄のチェックボックスにチェックを入れてOKです。チェックを入れると自動入力されます。
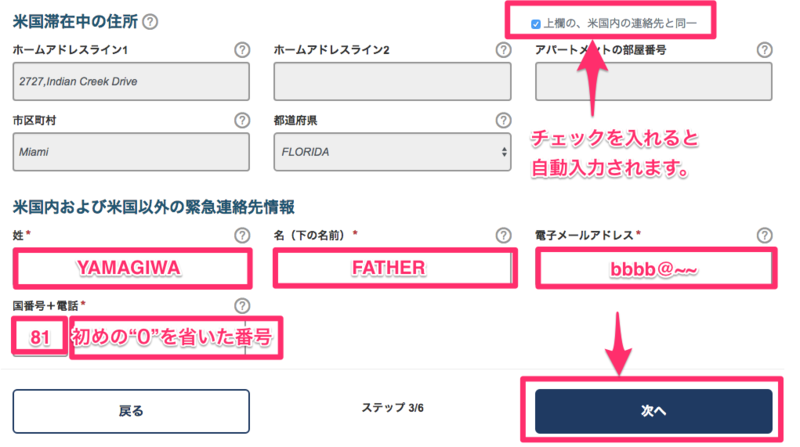
「米国内および米国以外の緊急連絡先情報」欄は、日本にいる家族などの連絡先を入力して次に進みましょう。
STEP:4 適格性についての質問
全部で9つの質問があるので、それぞれ「はい」or「いいえ」を選択していきます。

▼「権利の放棄」の内容に問題がなければチェックを入れます。
※「第三者のよる代理申請の場合に限定」は個人での申請の場合はチェックを入れなくてOKです。グループでの申請の場合はチェックを入れましょう。
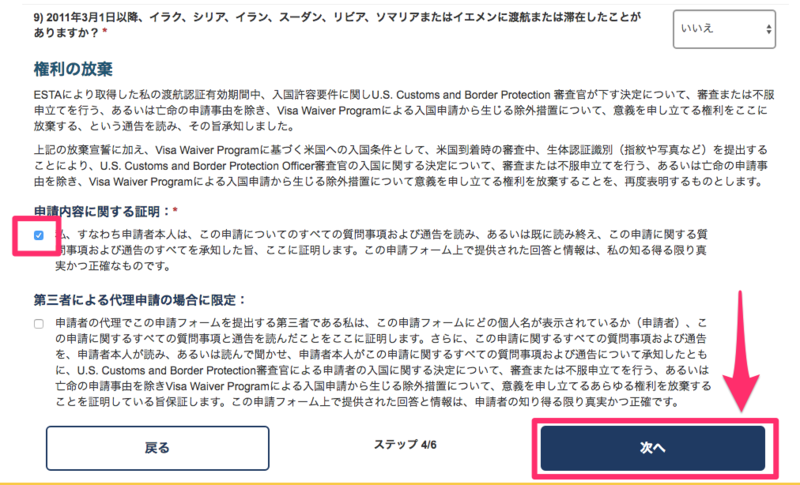
STEP5: 申請内容の確認
▼申請内容の確認をしていきます。もしかしたらここから先に進めずにつまづく人もいるかもしれないのでお伝えしておきます。ちなみに僕がつまづいたポイントです。
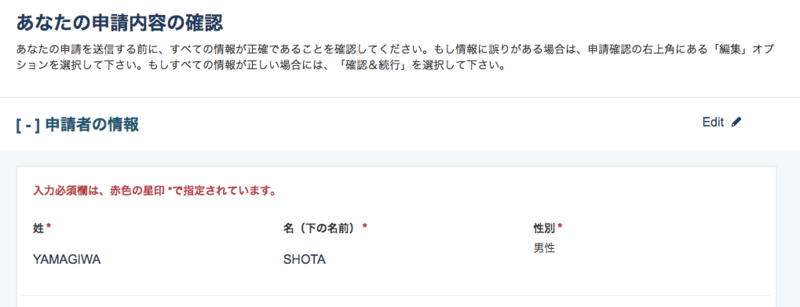
各項目の[+]をクリックすると各項目の入力内容が確認できます。サラーッと確認して次に進もうとしたんですが、ここから先に進めなかったんです。
*←のマークは必須項目ですと表示されているから、入力不備があったのかを確認しても何も不備がないし、もう1回最初から入力してもまた同じところでつまづき、30分くらい頭を悩ませていました。
ここに落とし穴があります。
「Reviewd」のマークがついていないと先に進めないんです。
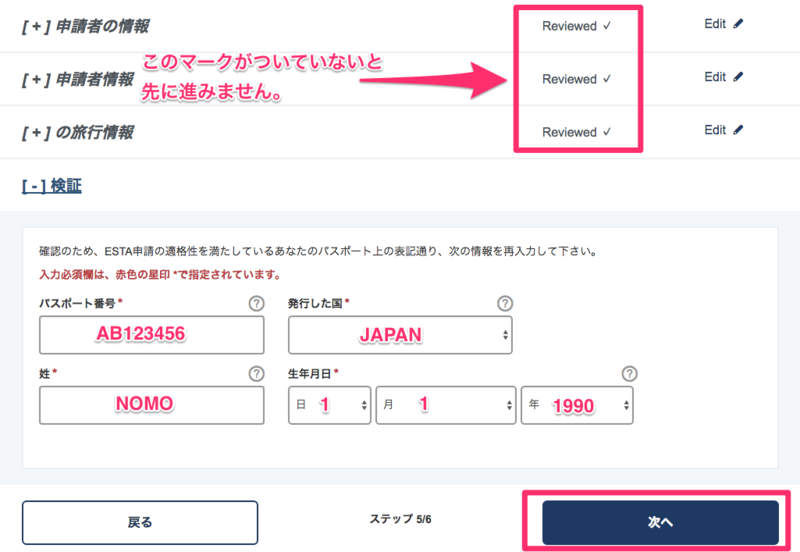
そのためには一個一個の項目を[+]をクリックして開いて「確認&続行」をしていかないといけないのです。
これをすることで先に進めますので、チェックを忘れないようにしましょう。
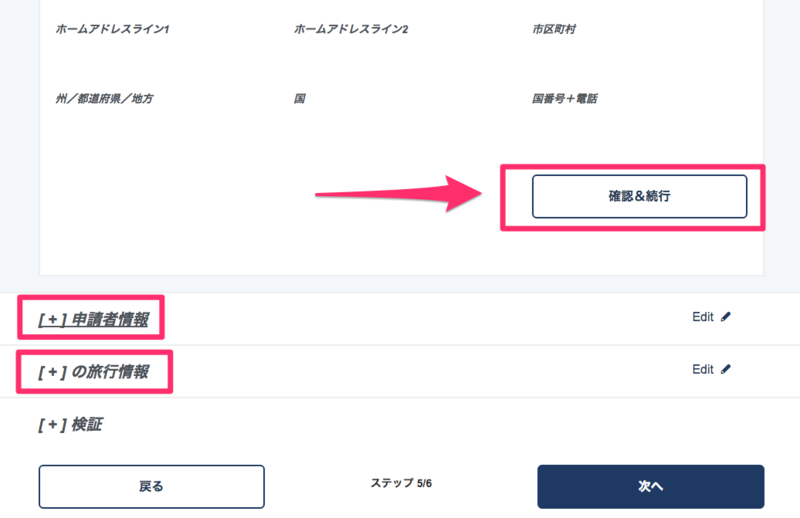
各項目の「確認&実行」を終えるとこうなります。
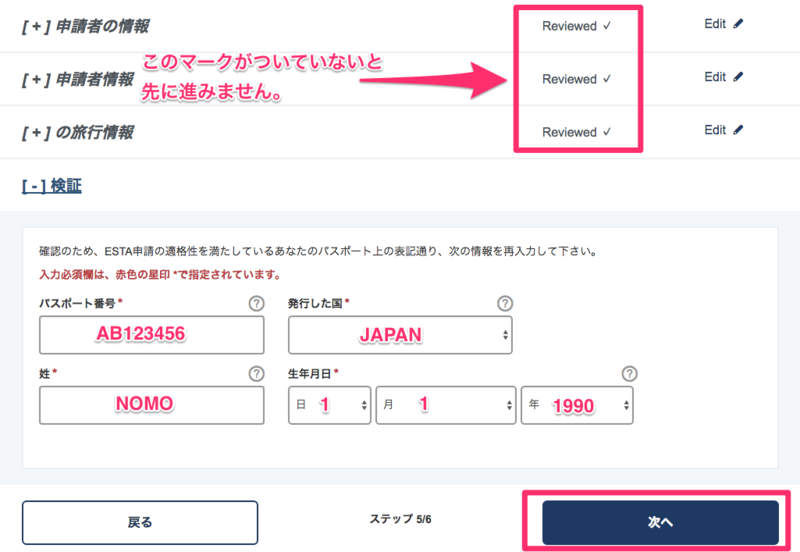
パスポート番号等を入力して次に進みましょう。このポイントが本当に紛らわしくて苦労しました。
STEP6:支払い手続き
▼支払い手続きをします。
申請後から支払いまでに1週間の期限が設けられていますが、後回しにしてついうっかり支払いを忘れてしまうと再申請しなければいけないので、ここまで来たら一気に支払いを終わらせてしまいましょう。
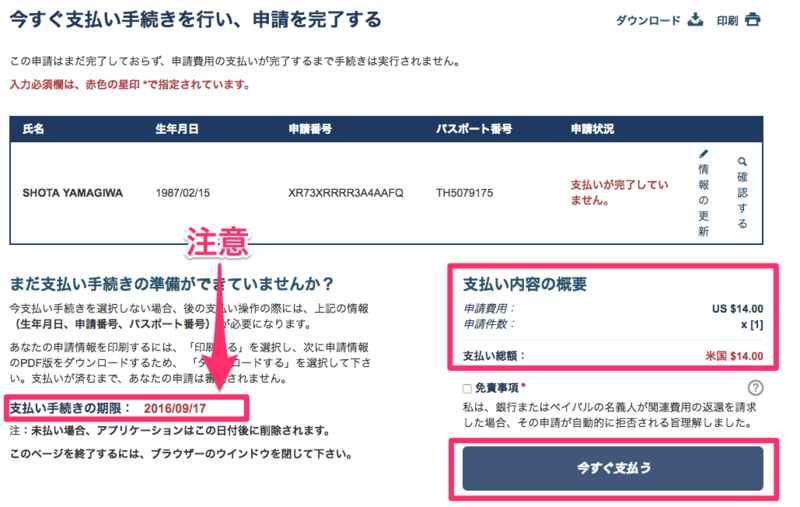
▼クレジットカード or PayPalどちらかの決済方法を選択します。
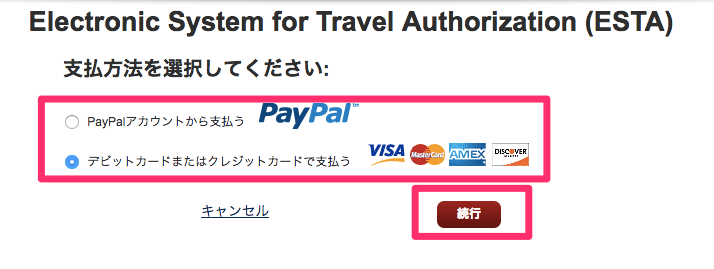
▼決済情報を入力し、「続行」ボタンを押すと支払い完了となります。
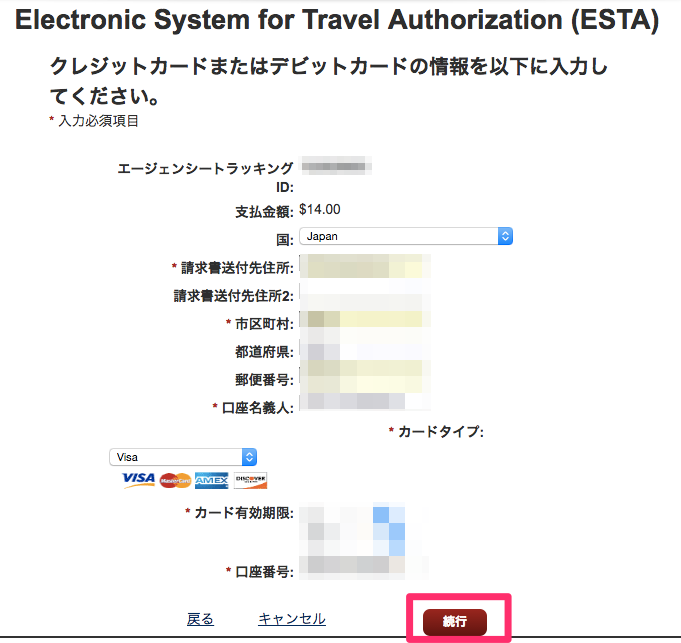
▼決済が完了すると、「認証は承認されました」という画面が出て来ます。
この画面が出て来たらESTA(エスタ)の取得手続きは全て終了となります。
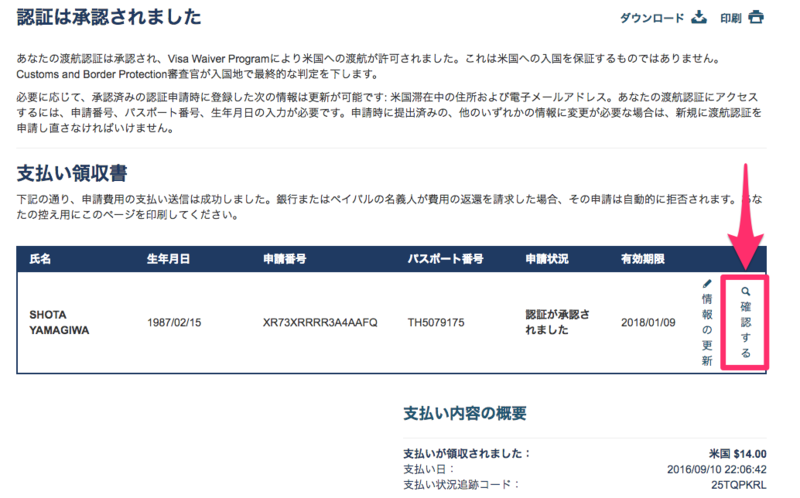
長々とお疲れ様でした!
最後に:渡航認証データをダウンロードして保存しておきましょう
▼念のため、控えを持っておいて、印刷するかデータとしていつでも取り出せるように保存しておきましょう。念のためです。
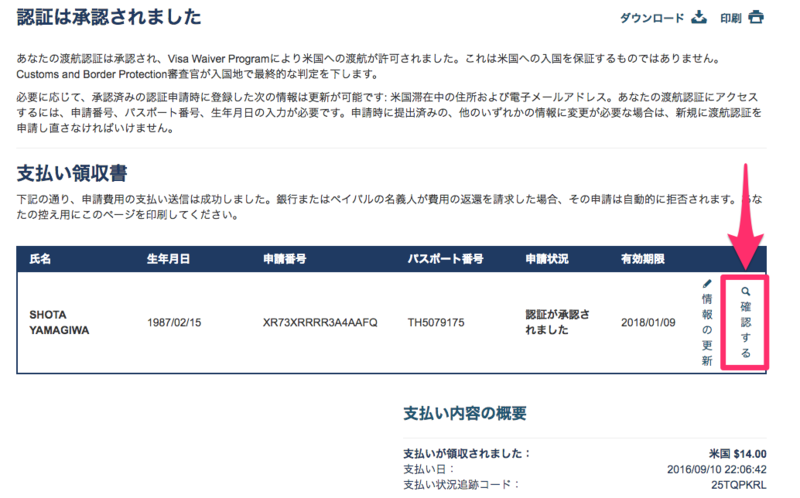
ダウンロードする前にページを閉じてしまった場合
長かった〜疲れた〜終わった〜という安心感の勢いでページを閉じてしまうことがありかもしれません。また、データが消えてしまうことだってあるかもしれません。
その場合は、ESTA(エスタ)公式HPよりデータを再ダウンロード出来ますので、落ち着いてくださいね。
▼トップページにアクセスして「既存の申請内容を確認」をクリックします。
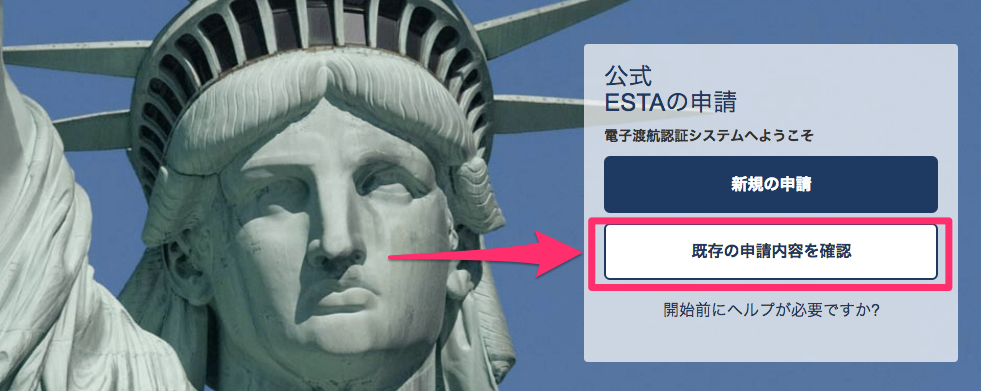
▼「個人申請の状況確認」をクリックします。
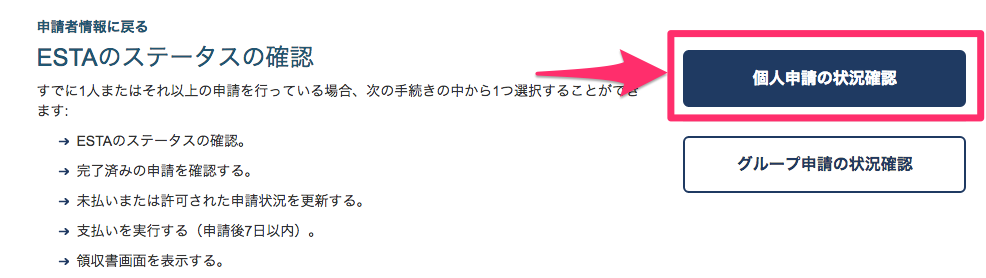
申請番号が分かる場合は、こちらから。
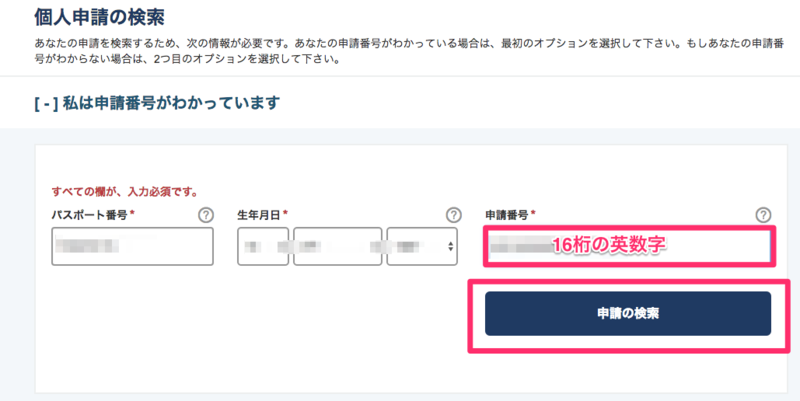
申請番号が分からなくても必要項目を入力すれば大丈夫です。
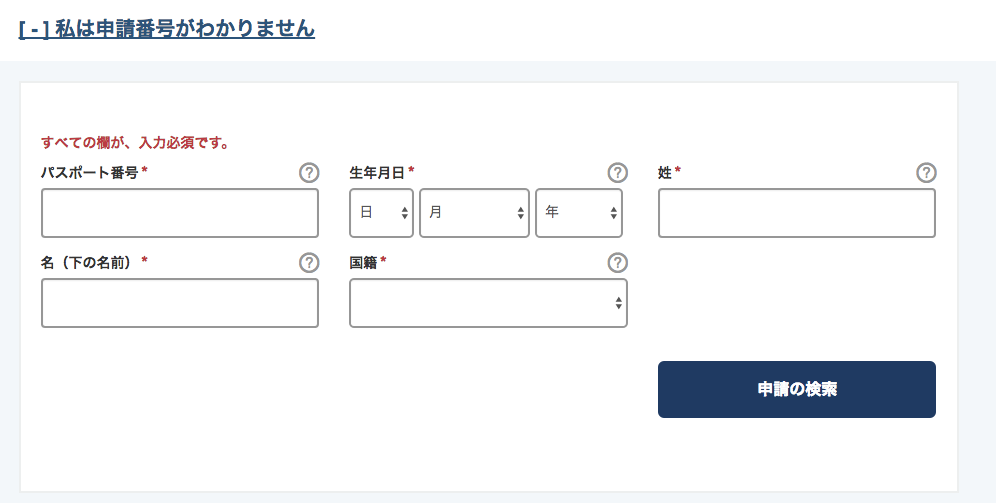
入力後、確認ページに飛びますので、きちんとダウンロードして保存しておきましょう。
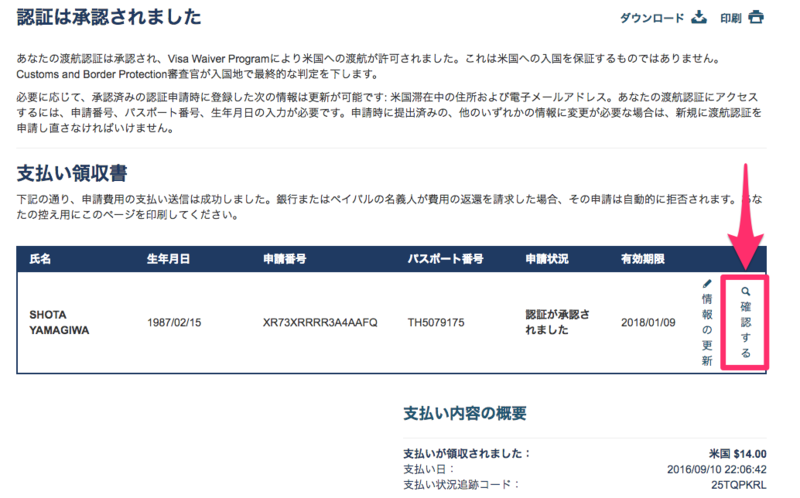
まとめ
何気に面倒くさかったと思いますが、これで無事にアメリカに入国することが出来ます。お疲れ様でした。











